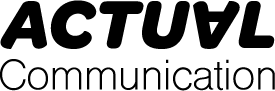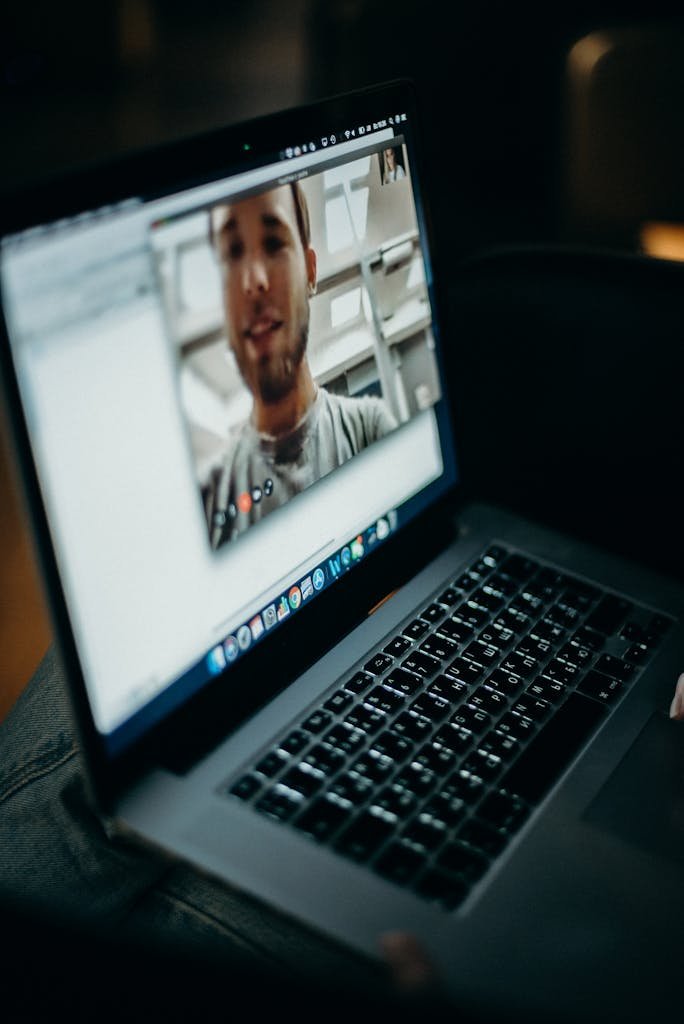How to Use Zoom: The Ultimate Guide
In today’s digital age, video conferencing tools like Zoom have become indispensable for businesses, educators, and individuals looking to stay connected. Whether you’re hosting a virtual meeting, attending a webinar, or just catching up with friends, Zoom offers a wide range of features designed to make your video conferencing experience seamless. This ultimate guide will walk you through how to use Zoom, from setting up your account to mastering advanced features.
Setting Up Your Zoom Account
1. Download and Install Zoom
Start by downloading the Zoom application for your computer or mobile device from the Zoom website. Follow the installation prompts to set up the app.
2. Create a Zoom Account
You can sign up for a free Zoom account using your email address or sign in using SSO (Single Sign-On), Google, or Facebook. Follow the instructions to complete your profile setup.
3. Joining a Meeting
To join a Zoom meeting, click on the meeting link provided by the host, or open the Zoom app and enter the meeting ID. You don’t need a Zoom account to join a meeting.
Hosting Meetings
1. Scheduling a Meeting
- Open the Zoom app and sign in.
- Click on the “Schedule a Meeting” option.
- Fill in the meeting details, including date, time, and privacy settings.
- Click “Save” and share the meeting link with your attendees.
2. Starting an Instant Meeting
- Click on the “New Meeting” button to start a meeting immediately.
- Invite participants by clicking on the “Invite” button and selecting your preferred method of invitation.
3. Managing Participants
Learn how to mute/unmute participants, enable waiting rooms for added security, and lock meetings once they’ve started to prevent unwanted guests.
Advanced Features
1. Screen Sharing
Share your screen with participants by clicking the “Share Screen” button and selecting the window you want to share. This is ideal for presentations, demonstrations, and collaborative work.
2. Virtual Backgrounds
Customize your background by clicking on the “Video” icon and selecting “Choose Virtual Background.” Upload your image or choose from Zoom’s default options.
3. Breakout Rooms
For larger meetings or workshops, use breakout rooms to divide participants into smaller groups. You can manually or automatically assign participants to rooms.
4. Recording Meetings
Zoom allows you to record meetings directly to your device or the cloud. Click the “Record” button to start recording. This is useful for those who cannot attend live or for reviewing meeting content later.
Tips for a Successful Zoom Meeting
1. Test Your Equipment
Before joining or hosting a meeting, test your camera and microphone to ensure they are working properly.
2. Use Good Etiquette
Mute your microphone when not speaking to minimize background noise. Use the “Raise Hand” feature to indicate when you have a question or comment.
3. Ensure a Stable Internet Connection
For the best experience, ensure you have a stable internet connection. Wired connections are generally more reliable than wireless ones.
4. Stay Updated
Keep your Zoom application up to date to access the latest features and security updates.
Zoom is a powerful tool that, when used effectively, can greatly enhance your digital communication. Whether you’re a Zoom beginner or looking to polish your video conferencing skills, this guide provides the foundational knowledge you need to use Zoom confidently. With practice and exploration of Zoom’s features, you’ll be hosting and participating in Zoom meetings like a pro in no time.